TUGAS PRAKTIKUM VISUAL BASIC Membuat IF-Then MASSAGE BOX, CLEAR BUTTON, merubah title massage box
menjadi LABSI2014 , Membuat Select Case serta cara menjalankan STARTUP pada Form2 (From Lain)”
IF-Then
- Langkah pertama buka visual basic 6.0 pada komputer anda Start > All Program > Microsoft Visual Basic 6.0 > Microsoft Visual Basic 6.0
- Pada tampilan awal VB 6.0 muncul New Project > 1. Standard EXE >2. Open
- Lalu akan muncul
jendela Project baru seperti gambar di bawah ini
Tools Box : Digunakan sebagai tools yang kita butuh kan dalam pembuatan sebuah program
Form1 : Adalah field atau tempat kerja untuk pembuatan design dari sebuah program. - Buatlah Design Form seperti gambar di bawah ini :
- Double Click pada “OK” button untuk memasukkan fungsi coding massage box.
- Setelah itu masukkan Coding seperti gambar di bawah ini.
- Double Click pada “CLEAR” button untuk memasukkan fungsi coding Clear.
- Setelah
itu masukkan coding seperti gambar di bawah ini :KETERANGAN :- Text1.Text = Clear : Menghapus input yang di masukkan pada Textbox 1- Text2.Text = Clear : Menghapus input yang di masukkan pada Textbox 2
- Jalankan program yang telah di buat dan masukkan NAMA serta NILAI lalu OK, maka hasilnya akan seperti gambar di bawah ini:
SELECT CASE
- Buatlah form baru dengan cara 1. Klik Kanan Project1 > 2. Add > 3. Form > 4. Pilih “Form” > 5. Open
- Buatlah design seperti di gambar di bawah ini :
-
ØSelect Case Text1.Text: Memlilih kasus yang ditentukan pada isi Text1.TextØCase “J1-J5”: Kasus yang teridentifikasi adalah J1-J5ØLabel2.Caption = Kalimalang - Cakung: Setelah di cetak, caption label2 akan berganti dengan kode kampus J1-J5ØCase Else: Jika kasus yang dimaksud tidak adaØLabel2.Caption = “ Maaf kode kampus tidak ada”: Maka caption label 2 akan mengganti tulisan “Maaf kode kampus tidak ada”ØEnd Select : Untuk mengakhiri fungsi Coding Select Case
- Double Click pada “CLEAR” button untuk memasukkan fungsi coding Clear.
- Setelah itu masukkan coding seperti gambar di bawah ini :-Text1.Text = Clear > Menghapus Input pada Text1.Text-Label2.Caption = “LOKASI” > Menghapus Output hasil CARI yang muncul dan merubahnya kembali menjadi kata“LOKASI”
- Lalu jalankan (START) Program pada Form2 (Untuk menjalankan START pada Form2/Form lain tutorial dapat dilihat di postingan saya sebelumnya tentang CARA MENJALANKAN PROJECT PADA FORM LAIN di VISUAL BASIC),Jika sudah Input KODE KAMPUS dari J1-J5 seperti salah satu contoh Input KODE KAMPUS di bawah ini:
Tampilan apabila input yang di masukkan J1 sampai J5 - Apabila kita meng-Input KODE KAMPUS secara sembarang hasilnya seperti gambar di bawah ini:
Selain J1 sampai J5 maka akan seperti gambar di atas
Selesai


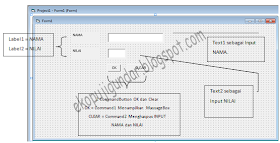

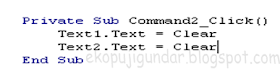


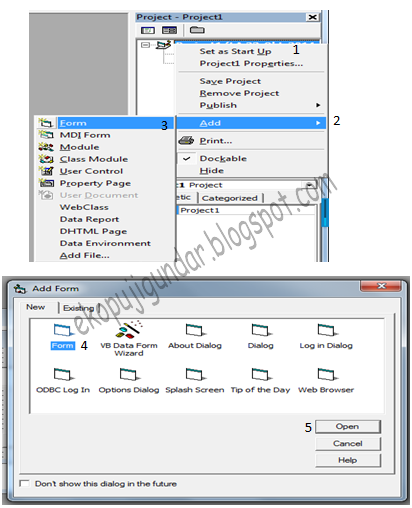





Tidak ada komentar:
Posting Komentar